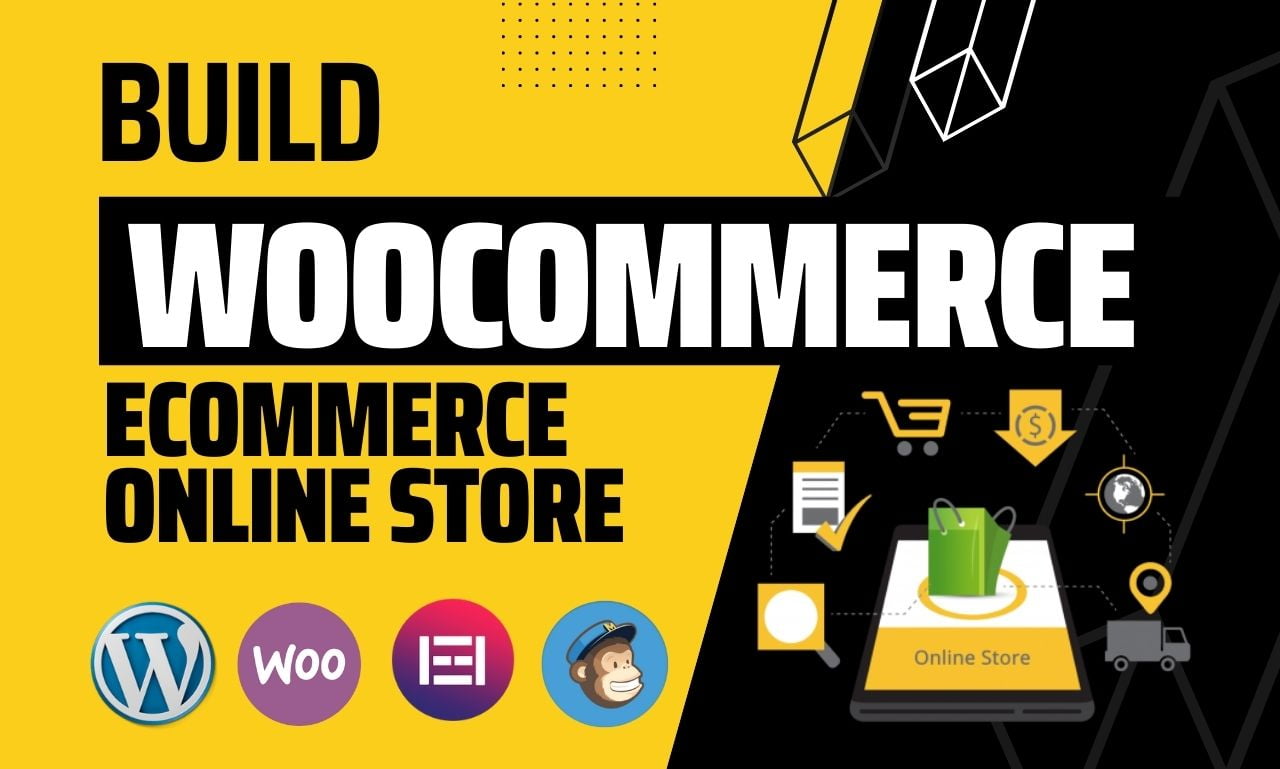Building your own ecommerce store could never get easier than this, thanks to WooCommerce and WordPress – a great combination that is used by several entrepreneurs across the world. Whether you’re selling physical products, digital downloads, or services, WooCommerce can turn your WordPress site into a full-featured eCommerce platform.
In this guide, we’ll walk you through how to build an online store using WooCommerce on WordPress, even if you’re starting from scratch.
Step 1: Get a Domain Name & Web Hosting
Before anything, you’ll need:
- A domain name (yourstore.com)
- A WordPress-friendly hosting provider (like Bluehost, SiteGround, or Hostinger)
Many hosts offer one-click WordPress installation. Choose a plan, register your domain, and install WordPress with a few clicks.
Step 2: Install WordPress
Once you’ve secured hosting:
- Log in to your hosting dashboard.
- Use the one-click installer to set up WordPress.
- Access your new site via yourstore.com/wp-admin.
Now your website foundation is ready!
Step 3: Install and Activate WooCommerce
Here’s how to install WooCommerce:
- Go to your WordPress dashboard.
- Navigate to Plugins > Add New.
- Search for “WooCommerce”.
- Click Install Now, then Activate.
WooCommerce will launch a setup wizard to help you configure:
- Store location
- Currency
- Product types
- Payment methods
- Shipping options
Step 4: Choose a WooCommerce-Compatible Theme
Your theme determines the look and feel of your store. Some great free options:
- Astra
- OceanWP
- Storefront (official WooCommerce theme)
To install a theme:
- Go to Appearance > Themes.
- Click Add New, search for your theme, and hit Install & Activate.
Step 5: Add Your Products
Now, it’s time to add your products:
- Go to Products > Add New.
- Enter the product title and description.
- Add images, pricing, inventory info, and shipping details.
- Choose product type: Simple, Variable, Grouped, etc.
- Set product categories and tags for better navigation.
💡 Tip: Use high-quality images and write compelling product descriptions to boost conversions.
Step 6: Set Up Payments
WooCommerce supports multiple payment gateways:
- PayPal
- Stripe
- Bank Transfer
- Cash on Delivery
To configure:
- Go to WooCommerce > Settings > Payments.
- Enable your desired payment method.
- Connect or configure account details.
Step 7: Configure Shipping Settings
In WooCommerce > Settings > Shipping, you can:
- Create shipping zones (e.g., Local, National, International)
- Set flat rates or free shipping
- Enable local pickup if applicable
Step 8: Install Essential Plugins
Enhance your store with these recommended plugins:
- Rank Math or Yoast SEO – for search engine optimization
- Jetpack – security and performance tools
- UpdraftPlus – automated backups
- WooCommerce PDF Invoices – generate order invoices
- Live Chat plugin – to support customers in real-time
Step 9: Test Your Store
Before launching, test everything:
- Add items to cart
- Proceed to checkout
- Test payment options
- Review email confirmations
You can use WooCommerce’s sandbox/test mode to simulate orders without real transactions.
Step 10: Launch and Promote Your Store
Once your store is running smoothly:
- Announce your launch on social media
- Start email marketing campaigns
- Run Google or Meta (Facebook) Ads
- Optimize your website speed & SEO
Don’t forget to keep your site updated and secure regularly.
Final Thoughts
Launching an online store with WooCommerce and WordPress is a smart, flexible, and scalable way to start selling online. With the right tools and strategies, you can build a professional store without writing a single line of code.
Need help picking a theme or setting up your first product? Let me know — happy to walk you through it!